Changing passwords
For passwords, certain rules can be specified by the administrator. For example, a minimum number of characters or whether it must contain uppercase letters or numbers. To find out which rules apply to your system, ask your administrator.
To change your user password, proceed as follows:
-
Select the Change password button in the menu bar in the Extras tab.
-
The dialog Change password will then open.
-
Enter your old password in the fields and the new password twice.
-
Confirm by clicking on OK.
-
A confirmation of the password change will be displayed. The next time you log in to the client, you will need to enter the new password.
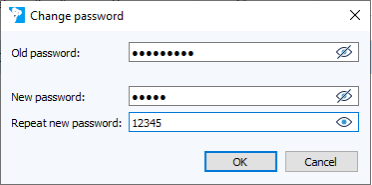
The function for displaying passwords in plain text can be activated or deactivated by the administrator on a system-specific basis (see section Security: Security rules for the system in the tutorial for the AdminClient). When it is activated, you will see the eye icon at the right edge of the fields. You can make the password visible by clicking on the eye icon. Click on the eye icon again to once again hide the password.
If an error occurs when entering the password, this is indicated by the ![]() symbol in the corresponding field. If you move the mouse over the icon, you will see an explanation of the error.
symbol in the corresponding field. If you move the mouse over the icon, you will see an explanation of the error.
The Change password dialog will also be displayed when you log into the client if your password has expired or a password change is forced by the administrator.
| Related topics |
|---|