Creating jobs
How to save a device with B&R Automation Studio Version 3 or higher in versiondog :
- Open the module Jobs in the AdminClient.
- In the Project tree, select the BRAutomationStudio component.
-
In the menu tab, click on Create or drag-and-drop the components into the Jobs section.
- Check in the section Job configuration, if the upload type B&R Automation Studio is being displayed.
- Make sure the desired settings are in place for the following sections: General, Notification, Upload and compare, Create a version automatically after job run. The Notification and Create a version automatically after job run sections are only displayed if the necessary settings have been implemented.
- Make the desired settings in the B&R Automation Studio Settings section:
- In the Project field, the APJ file of the B&R project should be selected automatically. If this is not the case, select this file from the dropdown list.
- Use the Only the active configuration checkbox to specify whether only the active configuration or all possible connection paths to a PLC are to be taken into account during job execution.
- In the Excluded BR files field, specify certain files that are not to be taken into account during job execution, for example, because they are created dynamically at runtime and thus always lead to differences.
- Save the job and execute it.
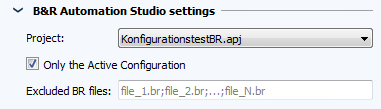
The result (the backup) is suitable for detailed comparison as well as for disaster recovery and further processing.
 You can make further settings for jobs of this upload type in the AdminClient by using the Global Job Settings dialog as well as the INI files.
You can make further settings for jobs of this upload type in the AdminClient by using the Global Job Settings dialog as well as the INI files.
| Related topics: |
|---|
| About versiondog -> Term Jobs |
| AdminClient -> Job configuration |
| AdminClient -> Adding additional job settings |
| INI files configuration |